

Indice
¿Tienes problemas con Windows? Aquí te muestro algunas posibles soluciones
En la informática nos pueden aparecer muchos tipos de problema, por ello tenemos a nuestra disposicion de comandos para reparar Windows.
Estos comandos que no dejan de ser herramientas que nos ayudan a detectar, diagnosticar y solucionar problemas del sistema operativo.
En este post os mostraremos como utilizar el CMD, para realizar una comprobación de integridad de nuestro sistema operativo Windows, chequear que todo funcione correctamente.
¿Qué se necesita para comprobar y reparar archivos del sistema en Windows?
Una aplicación para ejecutar los comandos necesarios, que nos permitan comprobar y diagnosticar problemas en los sistemas operativos Windows.
En este post hablaremos solamente de un par de funciones imprescindibles a la hora de comprobar el estado de nuestros equipos y verificar que los archivos del sistema estén donde y como deben.
En Windows tienes dos aplicaciones nativas para ejecutar dichas funciones. ¿Qué quiere decir esto? Que NO necesitas instalar nada previamente, simplemente viene instalado con el Sistema Operativo. En este caso Windows 10.
- CMD (Símbolo del sistema)
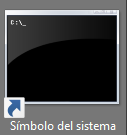
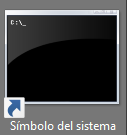
- PowerShell.
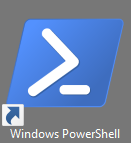
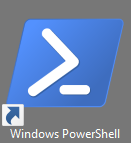
Cualquier de los dos programas nos será valido para utilizar los comandos que vamos mostrar. En otro post explicaremos más detalladamente diferencias y características de ambas.
Comandos para reparar Windows que vamos a utilizar (BASICOS)
Con solo ejecutar estas cuatro líneas podremos analizar nuestro sistema operativo. Estas se deberán usar en orden, tal y como lo detallamos.
- SFC /scannow
- DISM /Online /Cleanup-Image
- /CheckHealth
- /ScanHealth
- /RestoreHealth
El comando SFC (System File Checker) se encarga de comprobar todos los archivos del sistema para ver si alguno falta, por algún motivo, o si están dañados. Si necesitáis mas información de esta función os dejo el link de la documentación oficial de Microsoft.
Por otro lado, el comando DISM (Deployment Image Servicing and Management) es otra herramienta diseñada para realizar mantenimiento automático del PC. Muy utilizada también para detectar y reparar archivos corruptos. Como sabéis que nos portamos bien, aquí también os dejamos un link directo a la documentación nuestros amigos de Microsoft.
Al ejecutar estos comandos, será el propio sistema operativo el que se analice a sí mismo y, en caso de detectar cualquier posible error, aplicará las soluciones que sean necesarias.
¿Cómo utilizar los comandos de reparar en Windows?
Mediante los comandos de Windows diseñados para la reparación, corrección, integración y mantenimiento comentados arriba, abriremos una de las aplicaciones con permisos de administrador. Ya que, de lo contrario NO podremos ejecutar los comandos que deseamos.
Por ejemplo, si queremos abrir el Símbolo del sistema, pulsaremos Inicio de Windows, escribiremos CMD, pulsaremos con el botón derecho y elegiremos la opción ejecutar como administrador.


Con esto se nos abrirá una ventana como la siguiente, donde deberemos ejecutar los comandos facilitados anteriormente.
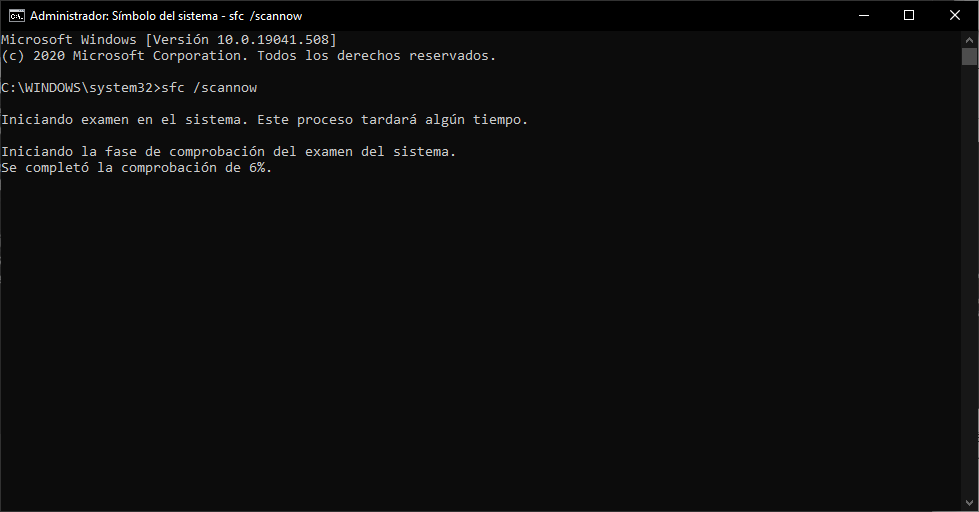
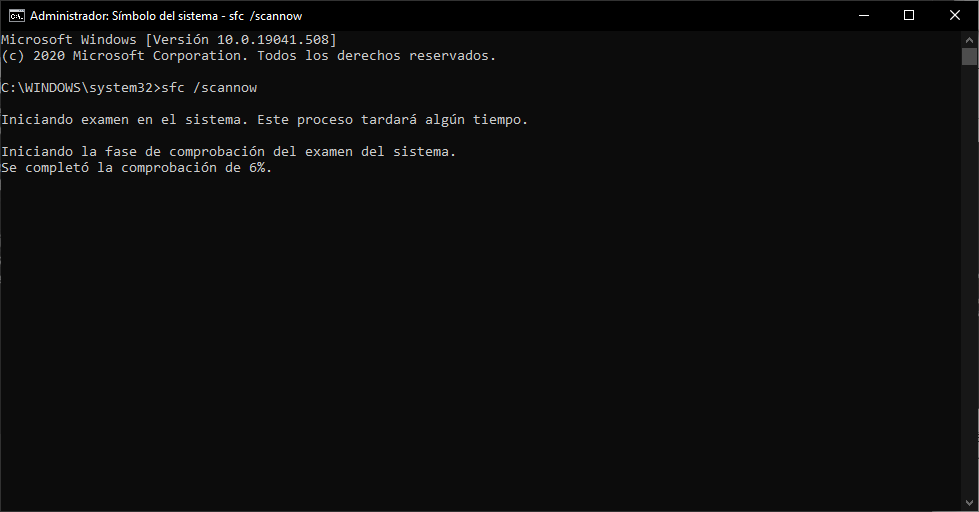
Al ejecutar cada comando realizará un proceso, estos nos informarán si ha sido necesario reparar algún archivo, también si se ha intentado reparar, pero no ha sido posible.
Automatizar comandos de reparar en Windows
La forma tradicional de realizarlo es la comentada manualmente desde el CMD, pero se puede automatizar o crear un Script que nos sirva para ejecutar los comandos, sin necesidad si quiera de abrir el Símbolo del sistema.
Crearemos un Nuevo documento de texto con el bloc de notas y escribiremos los comandos que se desee ejecutar, uno por línea, este proceso nos servirá para ejecutar cualquier comando desde el consola.


Pulsaremos en Archivo, Guardar como, escribiremos el nombre deseado para el Script, seguido de .bat (ejemplo: Comandos.bat) de esta manera, Windows reconoce este archivo como un ejecutable en el CMD.
Ahora solamente nos tocará ejecutar el .bat con permisos de administrador y Windows se encargará del resto.
Comando para reparar errores del disco duro en Windows
Otro comando muy recomendable a la hora de comprobar estado de los discos duros y que no debe faltar en nuestro repertorio es CHKDSK.
Para que realice el proceso y al mismo tiempo, intente solucionar los errores que encuentre, ejecutaremos de nuevo desde el Símbolo del sistema con permisos de administrador, lo siguiente:
chkdsk C: /F /R


- Chkdsk: Función encargada de realizar un proceso de comprobación de estado del disco.
- C: La letra de la unidad que queremos analizar (podemos cambiarla por la unidad del disco duro que se desee comprobar)
- /F indica que queremos que el programa solucione todos los errores que detecte.
- /R que queremos que se detecten los sectores dañados y, si es posible, que se recuperen también los datos.
En el caso de que Windows no pueda ejecutar en este momento la comprobación (sobre todo si intentamos analizar la unidad de Windows), nos preguntará si queremos analizar la unidad la próxima vez que se arranque Windows. Lo mismo puede ocurrir en caso de que se detecten errores en la unidad y no puedan ser solucionados mientras se ejecuta Windows en ambos casos pulsaremos la tecla S y seguido de enter.
Tips para solucionar y/o prevenir problemas en Windows 10
Además, lo comentado anteriormente en el post, también os recomendaremos otros trucos que pueden ayudar a todo tipo de problemas con el sistema operativo.
Reiniciar de vez en cuando
Con Windows 10, no es lo mismo apagar y encender el ordenador que reiniciar. Debido al Fast Startup, o Inicio Rápido, cuando apagamos el ordenador este entra en un estado de suspensión, y al encenderlo se reactiva. Reiniciar Windows implica finalizar todo y arrancar el sistema desde cero. Lleva más tiempo, pero ayuda a que todo funcione mejor.
Crear Puntos de Restauración
Se recomienda cada vez que se vaya a realizar alguna actualización del Sistema Operativo o algún cambio en la configuración del PC, se guarde un punto de restauración de esta manera podremos volver sin problema al estado anterior, si es necesario, ya que estas modificaciones en el sistema pueden ocasionar un mal funcionamiento.
Reinstala los programas que funcionen mal
Los comandos que hemos visto en este artículo solo sirven para comprobar la integridad de Windows. Pero no de otros programas. Por ello, si el programa que no está funcionando es uno de terceros, como Adobe, Chrome o nuestro juego favorito, lo mejor es reinstalar el programa. En el proceso se volverán a copiar las dependencias y todos los archivos, solucionando los posibles problemas que pudieran existir.
Formatea Windows, es la solución definitiva
Puede ser que nuestro Windows necesita una limpieza a fondo. Hay una serie de ocasiones que la única solución es esta, muy a nuestro pesar, deberemos realizar previamente un backup de nuestros datos que no deseamos perder y realizar una instalación desde cero.
En caso de experimentarlos, lo mejor que podemos hacer es pensar en formatear el ordenador, aprovechando el proceso, además, para instalar la última versión de Windows y todos los nuevos drivers que haya para nuestro ordenador.
Mantener Windows actualizado
Esto nos ayudara a prevenir problemas de funcionamiento, ya que Windows actualiza periódicamente sus sistemas solucionando erros y/o bugs encontrados, también reforzando la seguridad, por ello es preferible que siempre tengamos nuestros PC’s actualizados a la última versión posible e instalar todos los parches de seguridad, de esta manera habrá menos posibilidades de un mal funcionamiento del equipo.
📌 Nota Final
Somos un Blog nuevo como podréis comprobar, simplemente este es el primer post, la pagina inicial la podréis chequear y ver las diferentes secciones o temas que trataremos en Tecnologeando.
Espero que os hayamos ayudado a encontrar la información que necesitabais, cualquier duda dejad un comentario.

2 comentarios en «Comandos Para Reparar WINDOWS 💾»
Un gran profesional. Trabajo correcto y bien hecho.
Me a servido mucho para solucionar mi problema. Recomendaré esta página. Gracias..